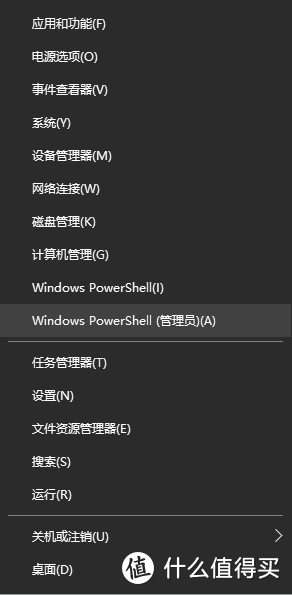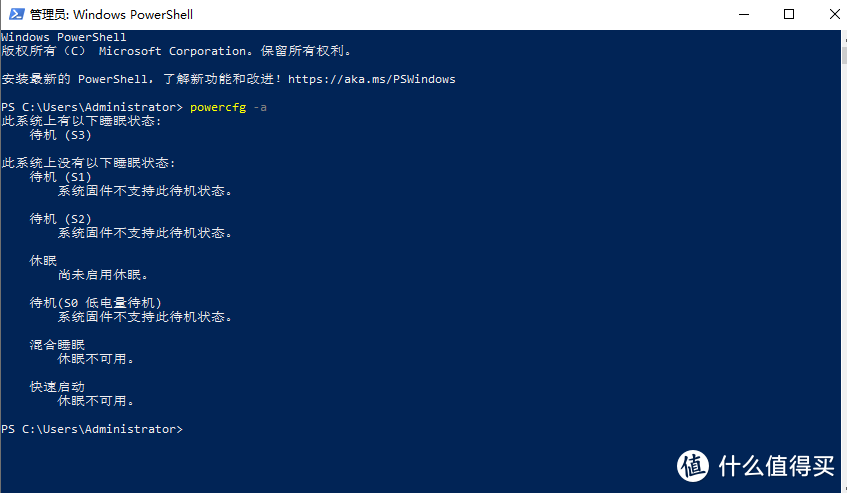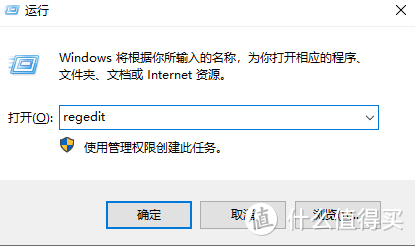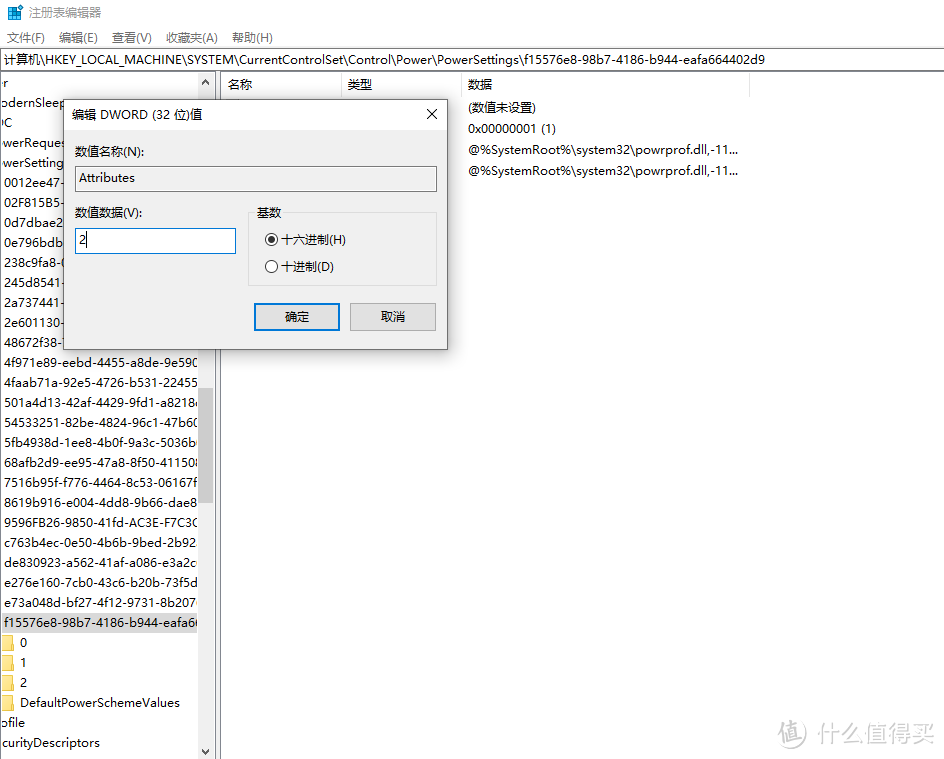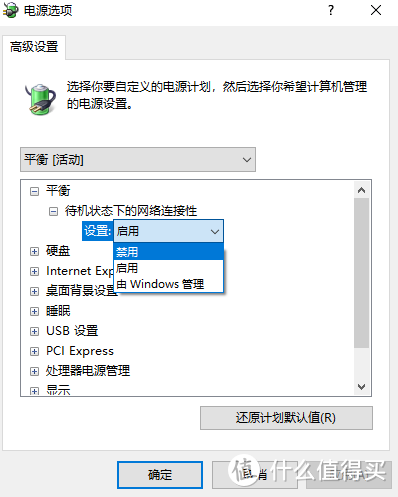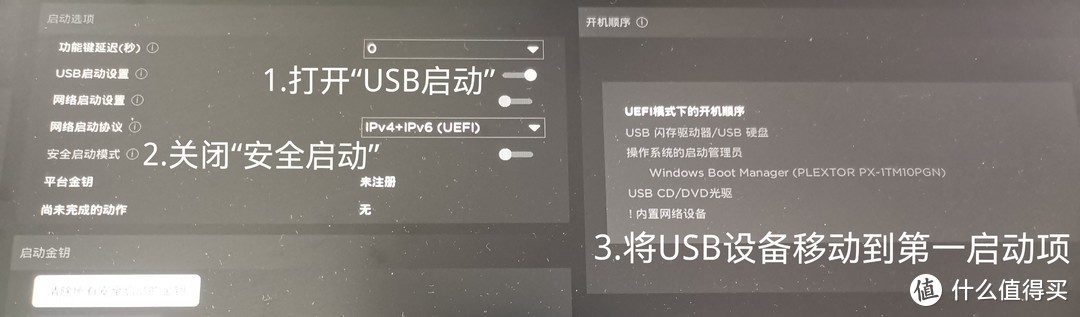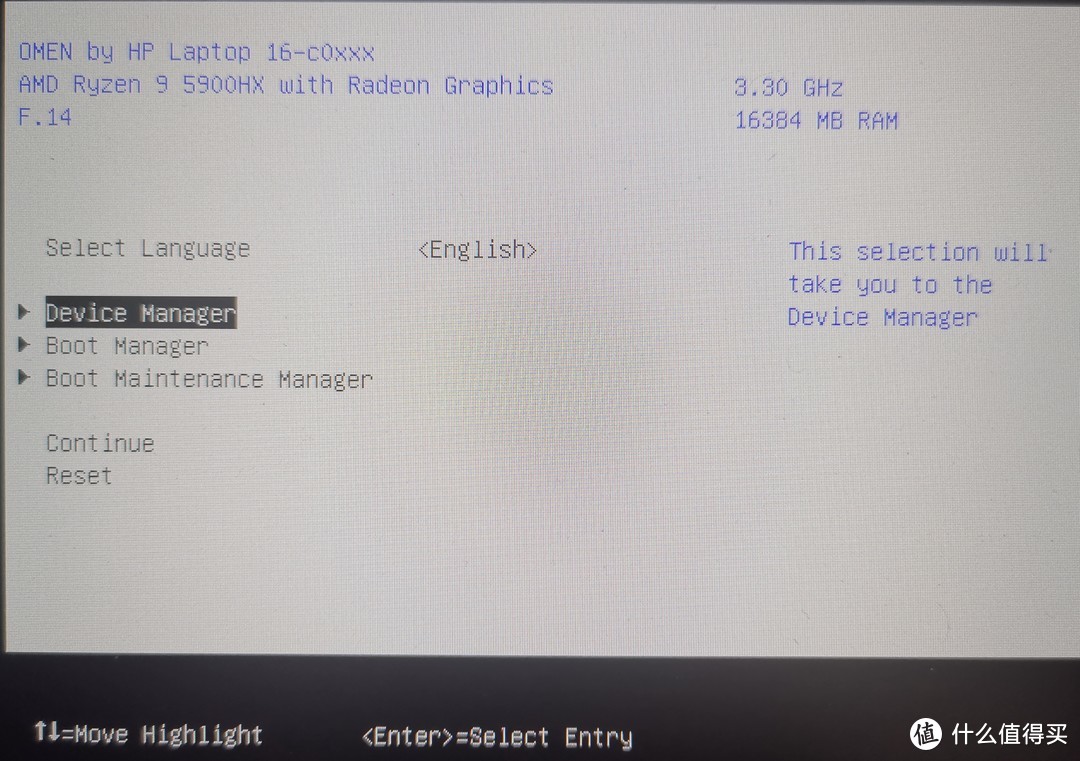笔电折腾 篇五:“S0 现代待机” 的烦恼 + 解决方案
相信大家都有着这样的经历——笔记本在合盖睡眠之后,却反常地仍然发烫、大量耗电。将它从电脑包内取出时,笔记本仿佛如 “热炸了” 一般。
这一切的罪魁祸首,源自于 “Modern Standby(现代待机)” 这一 Windows 系统的特性。
“现代待机”
微软在 Windows 8 上引入了这项功能,现代待机旨在让笔记本更快地从睡眠中唤醒,做到 “开盖即用”,营造更接近于手机的使用体验。
也许这项技术的出发点是好的,但当下的 Windows 系统存在严重 BUG。LinusTechTips 发现,倘若在进入睡眠之后,用户拔出了笔记本的电源,系统不会意识到供电方式发生了变化,仍然会按 “接通电源” 时的设置进行睡眠。这导致了笔记本严重发热并大量耗电,而一切本可以避免。
Linus 在视频中指出,在 Microsoft 修复这一问题之前,除了寄希望于笔记本 BIOS 内的选项, 解决办法就仅有 “先断开笔记本电源,再合上笔记本盖子”。或者干脆在电源选项里关闭睡眠,改用休眠功能。
但是,“先断电,再合盖”并不是唯一的解决方案。正如 Linus 所述,微软没有提供如苹果 MacOS 那样 直接修改 “S0 现代待机” 下联网方式的选项。然而,Windows 系统事实上存在相关的修改设置,只是被微软所刻意隐藏了。
接下来,我将以 Windows10 系统为示例,展示关于修改 “现代待机” 联网方式的办法。这项操作理论上适用于所有 “现代待机(S0)” 的笔记本电脑。
想要确认笔记本是否为 “现代待机”?可以右键点击左下角的 Windows 徽标,选择“WindowsPowershell(管理员)”,输入“Powercfg -a”。在出现的文字中,应当有“待机(S0 低电量待机)” 字样。
如果显示 “待机(S3)”,即笔记本为“传统待机” 模式。或在接通笔记本电源时,菜单亦显示 “S0 (低电量待机)网络已断开连接”,也无需进行本文所述的修改,并且不会遇到睡眠后发烫、大量耗电的问题。
修改开始
确认笔记本为 S0“现代待机”后,让我们先通过 Win+R 按键组合唤出 “运行” 菜单,在 “打开” 一栏中输入“Regedit”。这项操作将启动“注册表编辑器”。
在左上角一栏上输入 “HKEY_LOCAL_MACHINESYSTEMCurrentControlSetControlPowerPowerSettingsF15576E8-98B7-4186-B944-EAFA664402D9”
随后,点击右侧的 “Attributes” 选项,将 “数值数据” 由“1”修改为“2”。
此时进入系统设置,按 “系统—电源与睡眠—其他电源设置” 的路径找到电源计划选项。点击 “更改计划设置—更改高级电源设置”。此刻,我们应该能在“平衡” 选项卡内找到“待机状态下的网络连接性”。
ModernStandby 的联网功能,是笔记本睡眠后大量发热、额外耗电的罪魁祸首。而又因 Windows 当下存在的 BUG,系统无法在电脑睡眠后识别笔记本的状态。倘若在接电时进入睡眠,则即便拔出电源,电脑也依然会保持在联网状态。
因此,我们需要将 “使用电池” 与“接通电源”的 “网络连接性” 都改为 “禁用”,以彻底根除问题。修改完成后,别忘了右下角“应用” 保存设置。
修改完成后,我们再度通过 Powershell 查询睡眠状态。此时输入 “Powercfg -a”,显示的应为 “S0 低电量待机 网络已断开连接”,而非 “已连接网络”。
现在,修改已经完成。如果希望再度隐藏 “待机状态下的网络连接” 这一电源设置,只需将前述注册表菜单内的 “Attributes” 的数值改回 “1” 即可。
“锐龙” 的待机模式
对于 “锐龙” 笔记本而言,还有另一条可以尝试的道路。微软虽然堵死了在 Windows 系统内修改至 S3 睡眠的道路,但借助 “Universal AMD Form Browser” 软件,我们仍然可以在固件层面修改笔记本的睡眠方式。
然而,这项操作也意味着额外的风险,尤其是对 DELL(外星人)用户而言,更需三思。
要使用 UniversalAMDFormBrowser,我们首先需要准备一个 FAT32 格式的 U 盘或移动硬盘。并将压缩包内文件全部解压在 FAT32 分区内。
随后,我们需要按 F2 或 F10 进入 BIOS,开启 “USB Boot”,并将 USB 设备设置为第一启动项,并关闭 “Secure Boot”(关闭后,可能暂时无法进入 Win11 及启用了 Bitlocker 的系统。待修改完成再打开即可)
随后保存重启,如果你的系统能够使用该软件,那么我们将成功进入 Universal AMD Form Browser。
!!在下一步操作前,DELL(外星人)用户需先进入 BootManager, 并删除 Misc Option 内的所有数据。它们因某种错误生成,只会让 DELL 的 BIOS 无法使用!!
在 “AMD PBS” 菜单下,我们能够看到 “S3/Modern Standby Support” 选项。在这一栏中,我们能够在 S3 与 S0 睡眠模式中进行切换。
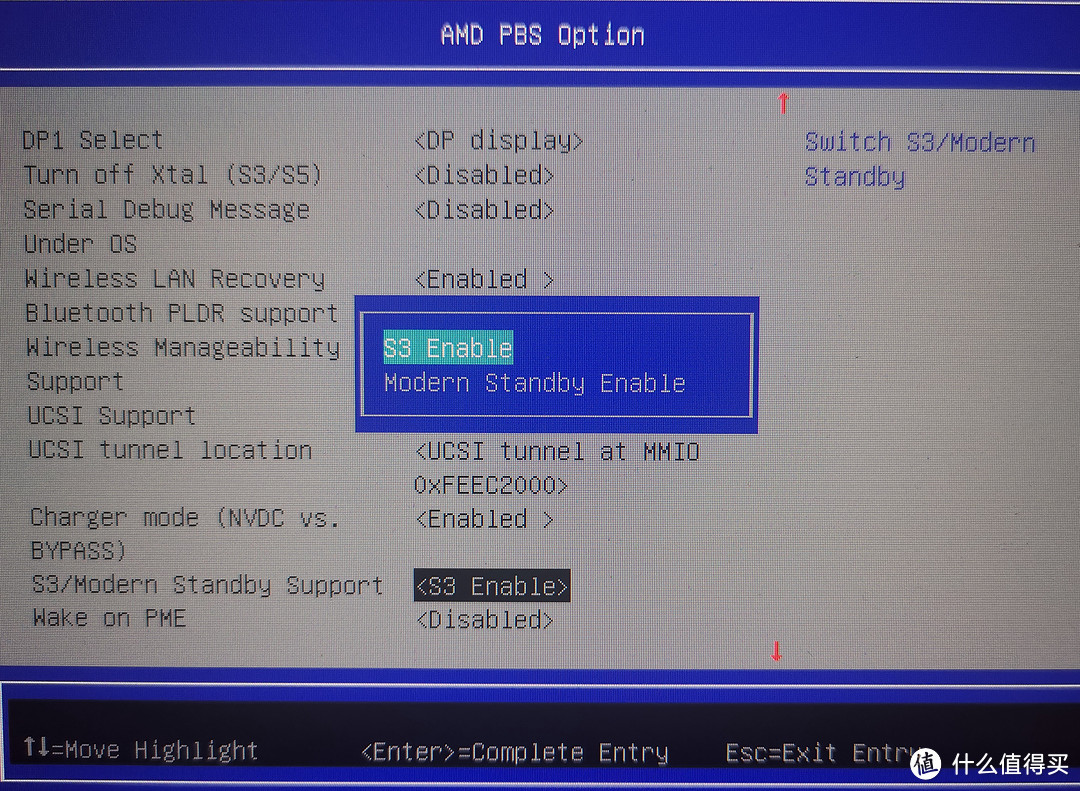
在切换为 S0 待机后,其下菜单里还可以选择 S0 待机的不同档位,即 S0ix。x 所对应数字越大,设备睡眠越深。但即便是最深的 S0i3 档,其深度也远远不及传统 S3 睡眠。因此可以更快从中唤醒。
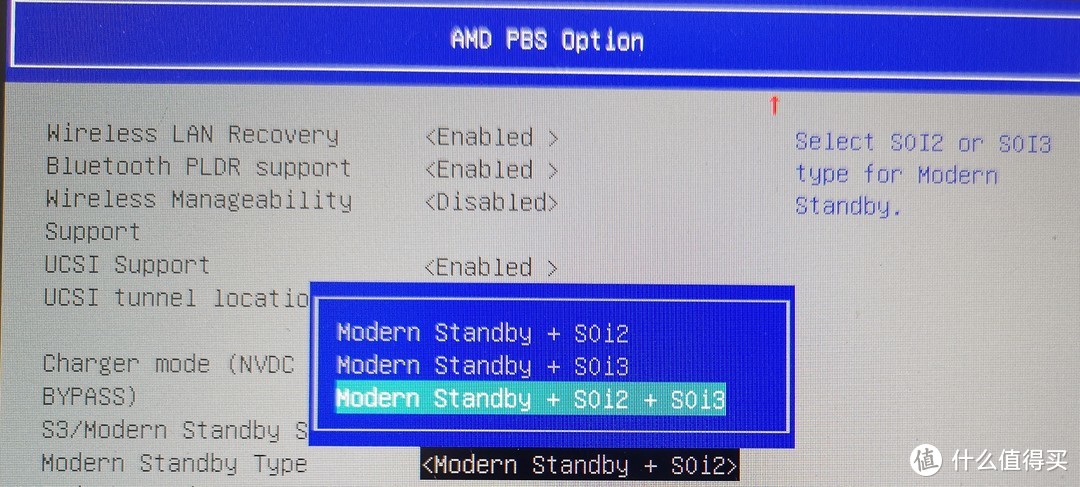
一部分游戏本原生为 S3 待机,但能够在此切换为 S0(Modern Standby)待机模式。部分原厂 S0 待机的设备,也有可能切换为 S3 待机。
并非所有设备都能切换至 S3 睡眠。就目前掌握的情况来看,联想小新 Pro16 2021、拯救者 R9000K 2021,华硕天选 2 锐龙版、天选 2Plus 等机型,均不支持 S3 传统睡眠模式,修改后会导致系统无法进入睡眠。
根据反馈,以上机型可能不支持切换
而惠普的锐龙版暗影精灵 7,则可以在 S3、S0 睡眠模式间切换。本文中的切换教程,即在此机型上完成。
在修改失败后,倘若切换回原有睡眠选项,可能会遇到启动蓝屏、提示 “INACCESSABLE BOOT DEVICE” 的问题。此时,先进入一次安全模式,再启动系统,应该能够恢复正常。但仍然建议提前备份系统。
后记
现代待机能够显著加快笔记本的唤醒速度,并且不会带来过度夸张的能耗。这项出发点本来不错的设置,却因操作系统的 BUG,而在 Microsoft 手下 “化神奇为腐朽”。
所幸,我们还能自行调节隐藏的选项。在经过正确的设置后,笔记本的发热现象大幅缓解,睡眠功耗也降低至可接受的水平。现在,笔记本拥有了更快的唤醒速度,也摆脱了 “热到爆炸” 的烦恼。
本文转载自:https://post.smzdm.com/p/akkxle4r/