Potplayer 是高清影视下载常见的播放软件,页面简约,功能完善,比 MPC-HC 和 MPC-BE 更个性化;但其默认设置计划方案十分槽糕,预置过多不正确,没法恰当播放视频 10-bit 视頻,一直饱受诟病。VCB-Stuido 过去公布的数篇超清实例教程大多数侧重于 madVR,在 PotPlayer 的设定层面一些疏漏。以便广大观众能恰当、方便快捷用 PotPlayer 享有高清影视下载,大家为大伙儿产生一篇根据 PotPlayer 的高清影视下载整套 64-bit 专用工具链详细配备文图详细说明实例教程。
假如 VCB-Studio 别的播放软件实例教程中的 Potplayer 设定与这篇有矛盾,以这篇实例教程为标准。假如看不清楚照片,请在照片上鼠标右键点一下 - 在新菜单栏中开启,查询大图图片。
专用工具安裝篇
1、详细介绍本实例教程需要的整套 64-bit 专用工具:
**PotPlayer(播放软件),LAV Filters(分离出来 / 音频解码器),madVR(视頻渲染器),xy-vsFilter(通用性外挂字幕软件),xy-SubFilter(madVR 专用型外挂字幕软件)。下载地址
安装路径只容许纯英语,不然一些专用工具会没法应用,故提议独立建一个纯英语相对路径的文件夹名称 Tools,把这种之上提及的程序流程都装进去,便捷升级与维护保养。
2、安裝 PotPlayer 和 LAV Filters。
二者全是一般的 exe 安装文件,双击鼠标起动就可以,将安装路径设定到 Tools 文件夹名称,别的安裝选择项全默认设置。
3、安裝 madVR,xy-VSFilter 或 xy-SubFilter。
二者全是软件,安装方法为:将压缩包解压至 Tools 文件夹名称中,鼠标右键点一下各有的 install.bat,以访问权限运作,若挪动这种部件则必须重装。
PotPlayer 设定篇
1、 显有卡驱动器设定。
N 卡客户开启 Nvidia 驱动器控制面板,将红框中的动态范围主要参数调节至彻底,蓝框的輸出颜色深度调到 10bpc 或是 9apc(在于显示屏适用),如下图


Intel 核心显卡客户,将量化分析范畴设成全范畴:

AMD 独立显卡:新版本设定页面,挑选 Full RGB:

CCC 老版页面,一样挑选 Full RGB:

2、PotPlayer 选择项设定。
大家先用 PotPlayer 随意开启一个视频,按一下 Tab 键,调成 Potplayer 内置的 OSD 莱单,如下图。它是 Potplayer 的默认设置计划方案,读作 “a piece of shit”。接下去我们要调试它,关闭各种各样渣滓内嵌 ps 滤镜,以大家提前准备的各种各样外接 ps 滤镜替代之。

深蓝色框中的 Pot 内嵌音频解码器,我们要用 LavFilters 替代;鲜红色框中的视頻渲染器,通称 EVR,是 Windows 充值话费送的渣滓,基本上全部姓名中含有 “影音视频” 二字的废弃物播放软件用的全是它;橘色框中的一部分,是 Pot 内嵌的视频编辑 ps 滤镜弄出的,不清楚它如何 PS 界面的,故必须解决之。
(1)在播放页面点一下鼠标点击 - 选择项 - 播放视频,打开设置页面,刚开始调试 Pot 的时间轴,将红框中的一部分调节至如下图,别的选择项也可参考图上修改。

(2)切至 ps 滤镜菜单栏,关掉 Pot 内嵌 ps 滤镜(最重要),避免 Pot 对视頻开展瞎解决,实际操作如下图。

要是没有关掉 Potplayer 内嵌图象 ps 滤镜,数据信息在传送给 madVR 前早已从 10-bit 劈成 8-bit 损害精密度,madVR 內部再如何高精度也是白费。这一点 VCB-Studio 的老版 PotPlayer 实例教程中较大的忽略,它立即造成这片新实例教程的出現。
(3)进行 ps 滤镜菜单栏,点一下 源 ps 滤镜 / 分离设备 支系,刚开始加载外挂软件 LavFilters。点一下红框中的功能键,管理方法 ps 滤镜和音频解码器。

点一下下面的图红框中的检索后加上,左侧蓝框会出現一堆音频解码器;点一下明确,载入 LavFilters 进行。


点一下明确后图中页面关掉,全自动返回源 ps 滤镜 / 分离设备菜单栏。带 * 的选择项全是外挂软件的 ps 滤镜 / 音频解码器。将红框中的全部选择项都换为 Lav Splitter Source;没法转换为 Lav 的就保持原状,参照下面的图

接下去,视频解码器和音频解码器也如出一辙,全部能换为 Lav 的新项目所有换为 Lav。


下一步,本人 ps 滤镜优先权,添加字幕软件,实际操作如图所示。




DirectVobSub 便是 xy-vsFilter,优先设定上,DirectVobSub (auto-loading version) 设为强制性应用,承担内嵌字幕;DirectVobSub 设成按优先应用,承担内挂外挂字幕。二者均可 3D 渲染文本外挂字幕(ass 和 srt 等文件格式),可是不可以 3D 渲染外挂软件图型外挂字幕(SUP 和 PGS)。
强迫思维同学们可以用 madVR 专用型的 xy-SubFilter,方式同样,实际效果听说会好一点,一样不兼容外挂软件图型外挂字幕,但适用内挂图型外挂字幕。
外挂软件图型外挂字幕请应用 Pot 内嵌外挂字幕软件。
(本人 ps 滤镜优先权这方面能够 完成一些附加作用,例如一些独特特效代码务必应用的 vsFilterMod;插帧用的 SVP 或 AFM 都必须在这儿加软件,可是我明显不建议瞎折腾这种物品。他们会巨大地提升 bug 几率和减少精密度、撕破、虚影等没法修补缺陷,其不良反应得以相抵大家为提升画面质量所做的全部勤奋。)
(4)转换至视頻菜单栏,设定默认设置视頻渲染器,挑选 madVR。

madVR 的全名是 madshi Video Renderer,是 Windows 服务平台最強视頻渲染器,调试恰当得话实际效果匹敌顶尖蓝光机,自然耗费也很大。
显示屏 1920×1080 屏幕分辨率,则 GTX 960 / 1050 Ti 级別独立显卡充足感受 madVR 的全部益处;显示屏 2560×1440 或是 3840×2160 屏幕分辨率,GTX 970 / 1060 3G 级別独立显卡凑合能够 享有全部益处,GTX 1060 8G 充足,GTX 1070 则非常合适了。
(5)转换至 色调 / 特性 菜单栏,设定 YCbCr<->RGB 标准,设为全自动挑选,如图所示。

(6)声频渲染器设定,依据一些文本文档描述,WSAPI 渲染器比 Default Direct SoundDevice 效果非常的好,具备程序流程占有,抗干扰性,延迟时间低的优势;提议关掉标准化的,防止 Pot 私改声音。实际操作方法以下:


做了这一步,Potplayer 设定就完成了,还记得点一下运用和明确按键,要不然就白累成狗了。
LAV 和外挂字幕设定篇
本一部分关键教怎样转换视頻、声频、外挂字幕路轨,及其设定软解和硬解的方式。
随意开启一个视频,在播放页面点一下鼠标右键 - 特性,开启此页面。点一下橘色框就能进到视頻 / 音频解码器设定页面。

(1)视频解码器 LAV Video Decoder 设定。LAV 的设定分成两个计划方案,A 计划方案应配搭 madVR 应用,B 计划方案配搭默认设置的 EVR(CP) 应用。
A:假如应用 madVR,橘色框中的 Output Format 启用除开 AYUV 之外的全部选择项;RGB Output Level 选 PC;Dither Mode 选 Random。LAV 默认便是这般,如下图所示。

B:假如应用 EVR(全自动挑选),橘色框中的 Output Format 只启用 RGB24 选择项;别的跟上面一样。(仅作必须节电或显卡性能不足者应用)

为何 madVR 和 EVR 启用方法不一样?
由于 madVR 能妥善处理 LAV 编解码出的全部数据信息,LAV 编解码出的数据信息完好无损来养 madVR 便是最好是的,它是 madVR 称之为最強视頻渲染器的关键缘故之一。殊不知 EVR 只适用解决 8-bit 数据信息,LAV 编解码出的 10-bit YUV 数据信息会被 EVR 立即劈成 8-bit YUV 开展解决,造成精密度大幅度减少,打印色带满天飞舞,这也是 Pot 默认设置计划方案读作 a piece of shit 的关键缘故之一;假如让 LAV 编解码后将 10-bit YUV 变为 RGB24,也就是 8-bit RGB,再来养 EVR 解决,可防止精密度大幅度损害。
渲染器 madVR 和 EVR 能够 在 pot 的播放视频页面迅速转换,方式是:鼠标右键 - 视頻 - 视頻外部设备。转换渲染器的另外,还记得要改动相匹配的 LAV Video Decoder 设定。再度注重,A 计划方案配 madVR 应用,B 计划方案配 Potplayer 默认设置的 EVR 应用。
许多应用 madVR 的观众们被这篇供非 MadVR 客户应用的实例教程 https://vcb-s.com/archives/4384 欺诈,只启用了 RGB24,造成 madVR 沒有接受到 LAV 编解码出恰当的数据信息。
(2)硬解有关设定。
N 卡 GTX 950 / GTX 960 / GTX 1000 系列产品、A 卡 4 系 5 系系列产品及其 Intel 七代(Kaby Lake)CPU 集显可硬解 HEVC 10-bit YUV420 视頻。
普遍独立显卡都能硬解 AVC 8-bit YUV420 视頻,全部独立显卡都不可以硬解 AVC 10-bit 视頻。接下去以 HEVC 10-bit YUV420 的视頻开展示范性。
CPU 软解 madVR 示范性,留意绿框中的 Active Decoder 和红框中的輸出:

**蓝色和绿色框中是音频解码器选择项,假如应用 CPU 软解,则挑选 None;假如应用独立显卡 GPU 开展硬解,则挑选 DXVA2 (copy-back) 或 DXVA2 (native),A/N 都能用,前面一种兼容模式
更强,后面一种更节约 CPU;假如应用英特尔核显,则采用 Intel QuickSync;NVIDIA CUVID 是 N 卡专用型硬解方法,基础用不到。**
DVXA2 (native) 硬解 madVR 示范性:

红框中显示信息 dxva,事实上輸出仍然是 P010,橙框中的 Active Decoder 为 dxva2n,OK 说明独立显卡适用此硬解方法。DXVA2 (copy-back) 和别的硬解方法都相近。
编解码计划方案优先强烈推荐:CPU 软解 > DXVA2(copy-back) = Intel QuickSnyc > DXVA2(native) > NVIDIA CUVID (提议没事儿别用硬解,由于有时候会出現 bug,更何况大部分人都不缺这一点 CPU 特性)
(3)音频解码器 LAV Audio Decoder 设定。仅有一项必须调节,启用 Enable Mixing。

因为绝大多数人都应用双声道机器设备,因此碰到 5.1 音道声轨时,仅有左 / 右一声道会被手机耳机 / 音箱接受,别的音道都立即丢掉了。因此,一般来说大家应让 LAV 把多声道混流式成双声道(Stereo)再輸出;玩多声道音箱的富豪请随便。
(4)外挂字幕解决,大家早已在上面设定好啦 xy-vsfilter 外挂字幕软件,因此要关掉 Pot 内嵌渣滓外挂字幕软件,不然便会出現二行外挂字幕的奇景,鼠标右键 - 外挂字幕 - 撤销启用显示信息外挂字幕,如图所示。外挂字幕应当跟视頻放到同一文件目录下,且与视频文件格式同名的,会被全自动载入,外挂字幕由 DirectVobSub 操纵,并非 Potplayer。

(5)转换多外挂字幕轨 / 多视頻 / 多音轨,应用右下方的任务栏图标里 LAV 和外挂字幕软件 DirectVobSub 的标志。许多观众们都不清楚 VCB-Studio 及其别的抑制组制做的 BD 通常含好几条声轨,例如文件夹名称中含 2flac、flac_aac、FLACX2 等关键字的 mkv,及其外挂软件 mka。这代表着视頻含有多音轨,可能是 5.1,也可能是声优演员或者 staff 评价声轨,能够 转换着应用。

转换声轨还可以立即点一下鼠标右键 - 响声 - 挑选响声来完成,开展转换;视頻轨同样,但是多音轨很普遍,而多视頻轨基本上见不上。

madVR 调试篇
madVR 的核心优势有两个:
1、高精密的数据处理方法,防止界面失帧,造成打印色带等缺陷;
2、高品质的放缩优化算法,在高清片源屏幕分辨率小于屏幕辨析率时,出示更清楚、更锋利的界面,优化算法乃至好于许多高級蓝光机。
madVR 功能齐全,其调试也有很大的大学问,这篇实例教程已不过多阐释 madVR 调试操作步骤,敬请见大家以前做了的 madVR 实例教程: [VCB-Studio 科谱实例教程 2] madVR 渲染器配备实例教程
假如实例教程也不能满足你的要求,热烈欢迎有耐心、有基本者刻苦钻研:萬年速冻冷库 最強渲染器——madVR 设定科学研究
有关 madvr 全屏幕与对话框转换时的死机难题,统一回复:
1、黑短短的几秒钟是一切正常的,说明 madVR 已经转换至全屏幕占有方式(fullscreen exlucsive mode,通称 FSE ),这一方式有一些益处。
2、假如一直黑,那便是 Win10 1709 版系统软件与发黄后的 Potplayer 这两个平时出 bug 的物品造成了奇妙的反映。要不回退系统软件,要不换为文首出示的 PotPlayer 版本号。(发黄后的 PotPlayer 引进了各种各样 bug,却看不到哪些改善 )
3、仍然死机或是讨厌 FSE 方式,则可在 madVR 里关掉 FSE 方式。具体步骤为:撤销启用 madVR 的操作面板里 rendering -> general settings -> enable automatic fullscreen exlucsive mode 选择项。
MADVR 设置
- 在 “devices” 这个选项中,不过我们使用的是显示器还是电视,一律选择“Digital Monitor/TV”。
- 打开设备下的 “properties” 选项。
- 如果使用显示器,第一项 RGB 范围选择 0-255。如果是连接电视机,则选择 16-255。(这个还是比较测试下,我接电视反而感觉选 0-255 效果更好)
第二项是色深。一般选择 8bit。如果显示器或者电视能达到 10bit 或更高,则选择 10bit。
processing 菜单
(1)deinterlacing 选项,对应的是图像交错处理。
- 建议在最上面的选项打勾,让视频需要进行图像交错的时候交给 MADVR 自己去处理,并且在怀疑时不启动交错处理。
- 如果常看动漫的,可以去掉 “only look at pixels in the frame center” 勾选。
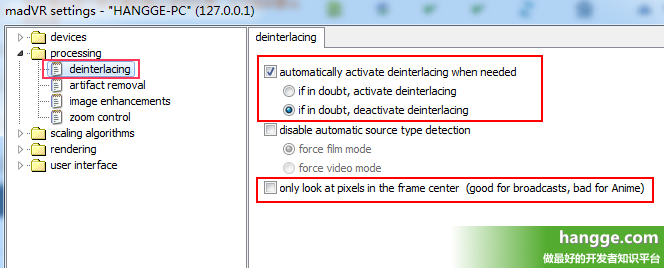
关于 “only look at pixels in the frame center”:
"only look at pixels in the frame center" 这个选项只对 film 型式的交错式 (隔行扫描 interlaced) 影片有影响,也就是说这选项在启动 madVR 的 film mode 时才有作用(文后有解释)
我 们知道对于这类影片必须对其作 IVTC 让它还原成 24p(60i→24p),但实际上我们有时候会发现录了一部电视播放的电影或动画下来,电视台常常在四边打上跑马灯或台标之类的东西,而这个跑马灯或台标却是 video 型式的 interlaced 讯号 (真正的 60i 无法 IVTC),因此我们要作 IVTC 时如果是对整个画面的像素作侦测,遇到这种情形时就很容易产生误判。因此勾选这个选项时就只会对画面中央部分的像素 作侦测,避开那些跑马灯或台标可能出现的位置以免作 IVTC 时产生误判,但缺点就是这样侦测的效率较低,遇到动画这类常常有静止画面的影片在侦测是哪一类 pulldown 时就会花比较久的时间。如果会看电视台播放的电影或动画的话,建议勾选此选项,如果是看 DVD 原盘的话,则建议取消勾选。
这选项对 progressive 的影片完全没有影响,如果照字面理解为这选项不利于动画的话那是错误的理解,因为很多动画片源只要是蓝光或是录制下来压制时做过 IVTC 的,都会是 progressive 而非 interlaced。电视台录制下来的原始 TS 档或是 DVD 原盘才有可能是 interlaced。
(2)arifact removal 选项,对应的是图像去色阶功能。
在普通的视频中,我们经常会看到人物的脸上,或者不同颜色的交界处有淡淡的光晕和条纹,这就是没有去掉色阶。而我们的目的就是让图像的颜色过渡更加自然,让条纹现象减少甚至消失。(这个选项会占用一些 GPU 资源,但尚可接受,开启无压力。) - 第一个选项是整体画面的去色阶效果。一般选择 low 就会有不错的效果。
- 第二个选项是不同颜色交界处去色阶效果。可以选择 high。
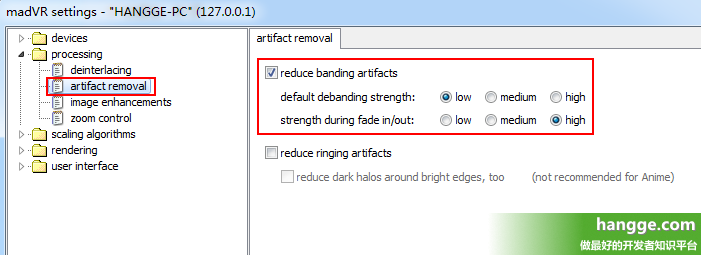
2,scaling algorithms 菜单
这个是最关键的图像缩放算法的设置,这部分是影响效能最大也是影响画质表现最明显的地方,也是 madVR 的最大特色。
- 里面 4 个页面的内容基本类似。让用户选择的东西都是各种图像缩放模式,而不同的模式所消耗的性能也是不同的,基本上从上到下,性能消耗是越来越大,用户要根据自己的配置来考虑。
- 每个页面的设置主要都是为了解决视频图像中的锯齿(aliasing)和振铃效应(ringing)。
- 根据选择的不同,右上角会有效果介绍。绿条一般越长也越好。红条则是越低越好。
(1)chroma upscaling:色度拉升
即色度平面放大。不过色度拉伸的算法比较难感受到差别。
- 如果配置好的话就设置是 NGU Anti-Alias,high quality(这里开到 very high qulity 以上几乎没什么意义,肉眼分辨不出)
- 如果显卡中等的话,可以设置 Jinc + AR
- 如果显卡不太好的话,则可设置 Cubic Bicubic75 + AR
- 如果是 Intel 集显得话,则可设置 Cubic SoftCubic60 + AR
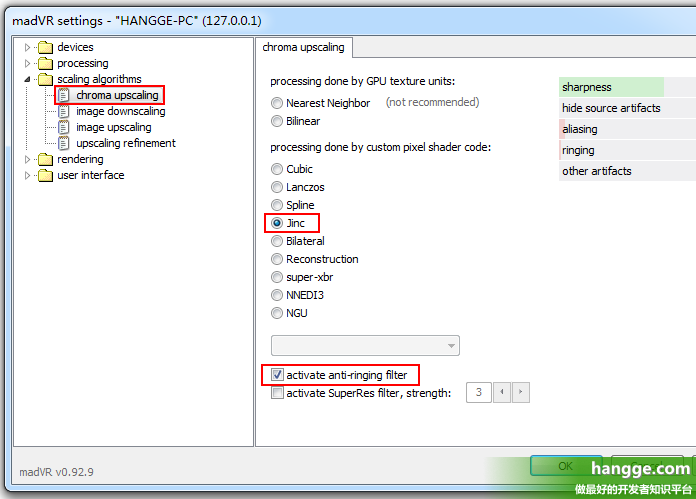
(2)image downscaling:影像缩放
只要输出分辨率小于原始分辨率就会用到这部分的算法,比如 4K 分辨率的视频在 1080P 显示器上播放。 - 如果电脑配置特别高的话,还可以考虑下使用 SSIM 1D 100%。SSIM 是目前表现最好的算法,在缩小画面的同时很好的保留了原解析度的细节跟锐利度,不过效能消耗也比较大。
- 如果显卡跑不动 SSIM 的话,可以考虑 Cubic(Bicubic 150)+ AR + LL,即勾选 “activate anti-ringing filter”(简称 AR) 跟”scale in linear light”(简称 SC)。
- 如果显卡还是不给力,那就使用下图的 Cubic(Catmull-Rom)+ AR + LL,这个也算是公认的最佳演算法组合 (resize 后最接近原本的画面)
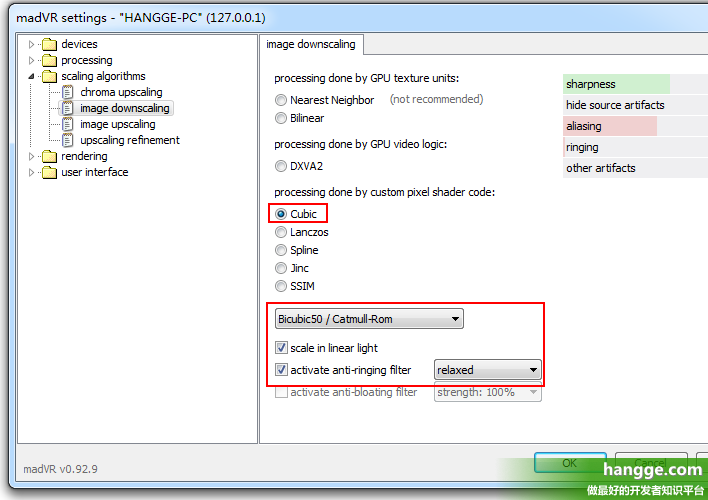
(3)image upscaling:影像拉升
也就是影像放大,只要输出目标分辨率大于原始分辨率就会用到这部分的算法,比如 1080P 分辨率的视频在 4K 显示器上播放。
在这里我们可选择使用 doubling(影像翻倍)或 upscaling(影像拉升)。前者效果比后者好很多,所以说能开的话还是开一下吧。(当然如果显卡不是很好的话,就不要使用 doubling 了) - 对显卡很有自信的可以开 NGU Anti-Alias,同时下拉框设置为下图所示。
这里注意第四个下拉框(activate doubling)的选项: - 我们这里选择的是 “... always -supersampling”,表示始终启用 NGU 进行翻倍。
- 而原来默认的 “let madVR decide” 表示目标分辨率的宽或高大于或等于原始分辨率 1.2 倍时才启用 NGU,沒达到 1.2 倍启用条件的话则会使用 Jinc + AR 替代。
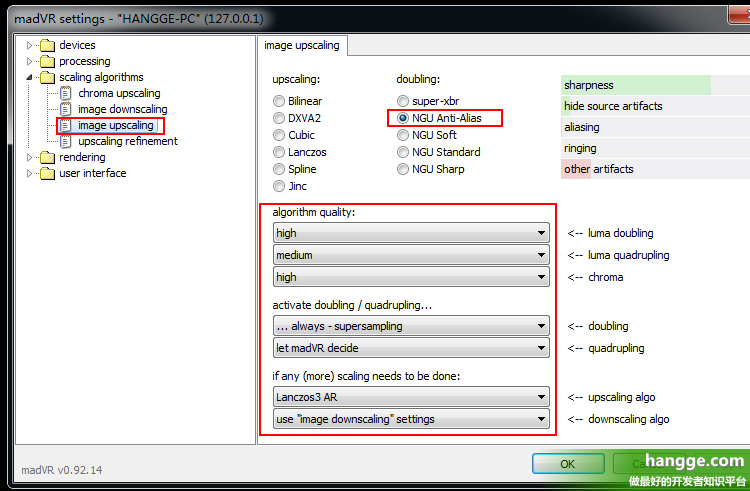
- 如果上面的设置有些吃力的话,可以把第一个下拉框(luma doubling)的选项调成 medium。
- 如果配置中等的话,还是建议设置为 upscaling 下的 Jinc + AR。
- 显卡吃不消的可以考虑:Lanczos 4+AR(HD4600 等级集显)甚至是 Cubic Bicubic60+AR(HD4000 等级集显)。
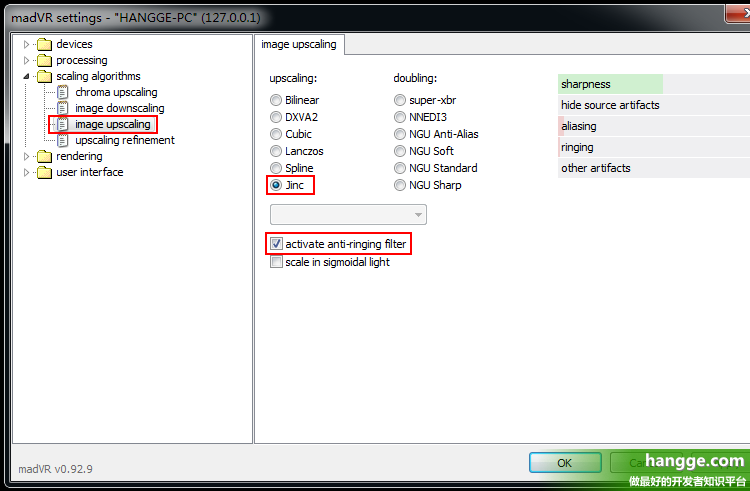
(4)upscaling refinement:锐化算法
目的是在于改善放大运算后造成的模糊,只在视视频大后使用。

2 条评论
这个也太详细了吧。非常棒的教程文。
顺便提一句:百度网盘没有地址。。。
年代太久远,已经没了
又从网上找到了,已更新。。